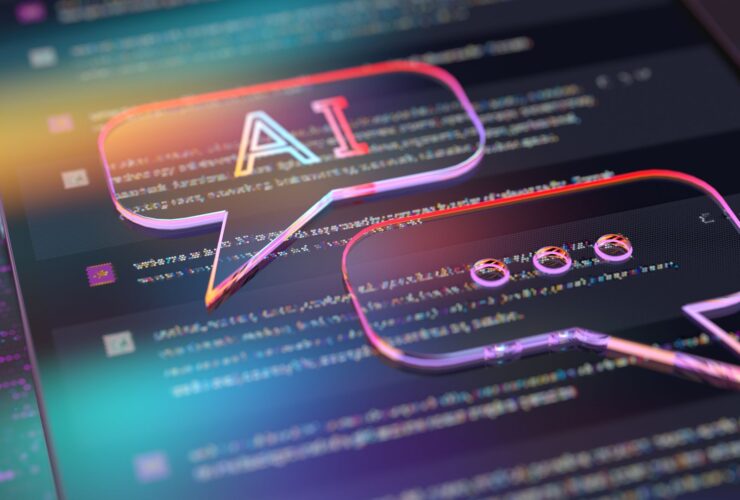Cuando los aparatos electrónicos cumplen su función útil , venderlos o donarlos es una elección responsable. Le permite a alguien en el futuro obtener un uso adicional de un dispositivo finamente envejecido, evita que termine en un vertedero y también puede generarle un poco de dinero.
Sin embargo, debe tomar precauciones al pasar computadoras personales. Contienen información personal como extractos bancarios, fotos familiares y documentos de trabajo. Se debe hacer una copia de seguridad de estos datos para su custodia y luego borrarlos de los dispositivos antiguos. En esta guía, le mostraremos cómo realizar ese proceso en máquinas Windows y Mac .
Por razones técnicas, simplemente hacer clic en ” eliminar ” en un archivo o arrastrarlo a la papelera no es suficiente. Esto se debe a que este comando no elimina realmente los datos de un disco duro. El sistema operativo de la PC simplemente lo oculta de la vista, por lo que los archivos se pueden recuperar fácilmente de la papelera.
Cuando se vacía la papelera, los bienes raíces digitales en el disco duro o en la unidad de estado sólido (SSD) se marcarán como abiertos, pero los datos reales permanecerán hasta que llegue otro archivo para sobrescribirlos. Por esta razón, los servicios de recuperación de datos se pueden usar para rescatar archivos que se eliminan o dañan accidentalmente, pero también se pueden usar para obtener información confidencial de otra persona. Los SSD en particular son muy susceptibles a los métodos de recuperación de datos.
Para evitar que los archivos se recuperen de su computadora anterior, la unidad debe borrarse a nivel del sistema, y eso requiere un poco de exploración en la configuración. Este proceso de borrado no solo elimina todos los archivos con el método típico, sino que también sobrescribe minuciosamente todos los datos del disco para que la recuperación de archivos sea casi imposible. Dado que esta eliminación es permanente, lo primero que querrá hacer es transferir todo lo que valga la pena conservar a una unidad externa . Una vez que se solucione, la limpieza real puede comenzar.
Este proceso varía según el sistema operativo de la computadora, por lo que enumeramos los pasos necesarios para Windows 8, 10 y 11, y versiones recientes de MacOS. Borrar por completo el dispositivo puede demorar algunas horas, así que asegúrese de mantener el dispositivo enchufado hasta que se complete el proceso.
Limpieza del sistema, Windows 8.1 o 10
Si está usando Windows 8.1 o 10, limpiar su disco duro es fácil. Solo sigue estos pasos :
- Seleccione Configuración (el icono de engranaje en el menú Inicio)
- Seleccione Actualización y seguridad, luego Recuperación
- Elija Eliminar todo, luego Eliminar archivos y Limpiar la unidad
- Luego haga clic en Siguiente, Restablecer y Continuar
Es posible que se le pregunte si desea eliminar los archivos “rápidamente” o “completamente”. Seleccione minuciosamente para asegurarse de que los datos no se puedan recuperar.
Borrado del sistema, Windows 11
Para restablecer una PC con Windows 11, siga estos pasos del soporte de Microsoft :
- Seleccione Inicio > Configuración > Sistema > Recuperación
- Abra la configuración de recuperación
- Junto a Restablecer esta PC, seleccione Restablecer PC. Abre la tabla desplegable
- Seleccione Eliminar todo
- El borrado de datos se establecerá en “activado” de forma predeterminada. Déjalo en esa configuración para un borrado completo del sistema.
Borrado del sistema, MacOS
Al realizar un borrado del sistema en computadoras Mac, hay algunas cosas adicionales que debe tener en cuenta. Los pasos pueden cambiar según el procesador que tenga su Mac y, potencialmente, la actualización de MacOS que tenga.
Existe un método para los procesadores Intel más antiguos y otro para los chips de silicio patentados que se han lanzado en los últimos años. Además, existe un tercer método que surgió con la última actualización de MacOS, Monterey, en octubre de 2024. Todas las Mac basadas en Silicon admiten la actualización de Monterey, pero algunas basadas en Intel no.
Si no está seguro de qué procesador y sistema operativo tiene la computadora, puede encontrar estas especificaciones haciendo clic en el menú Apple en la esquina superior izquierda de la pantalla y luego seleccionando “Acerca de esta Mac” en el menú desplegable. Si su computadora ejecuta una versión anterior de MacOS, como Big Sur, entonces su método de limpieza estará determinado por la marca de la CPU.
Borrado del sistema, CPU Intel
Si su Mac con Intel ejecuta una versión del sistema operativo anterior a octubre de 2024, siga estos pasos de Apple :
- Inicie desde Recuperación de macOS: encienda su Mac, luego presione y mantenga presionado Comando (⌘) y R hasta que vea un logotipo de Apple.
- Si se le solicita, seleccione un usuario cuya contraseña conozca y luego ingrese su contraseña de administrador.
- En la ventana de utilidades, seleccione Utilidad de disco y haga clic en Continuar.
- Seleccione Macintosh HD en la barra lateral de la Utilidad de Discos.
- Haga clic en el botón Borrar en la barra de herramientas, luego ingrese los detalles solicitados: Nombre: Macintosh HD Formato: APFS o macOS Extended (Journaled), según lo recomendado por Disk Utility
- Haga clic en Borrar. Sin embargo, si ve un botón Borrar grupo de volúmenes, haga clic en ese botón en su lugar
- Si se le solicita, ingrese su ID de Apple.
- Una vez que se complete el borrado, seleccione cualquier otro volumen interno en la barra lateral, luego haga clic en el botón Eliminar volumen (–) en la barra de herramientas para eliminar ese volumen.
- Salga de la Utilidad de Discos para volver a la ventana de utilidades.
- Si desea volver a iniciar desde el disco que borró, seleccione Reinstalar macOS en la ventana de utilidades, luego haga clic en Continuar y siga las instrucciones en pantalla para reinstalar macOS.
Borrado del sistema, CPU de silicio
Si su Mac basada en Silicon ejecuta una versión del sistema operativo anterior a octubre de 2024, siga estos pasos de Apple :
- Encienda su Mac y continúe presionando y manteniendo presionado el botón de encendido hasta que vea la ventana de opciones de inicio. Seleccione Opciones, luego haga clic en Continuar.
- Si se le solicita, seleccione un usuario cuya contraseña conozca y luego ingrese su contraseña de administrador.
- Si se le solicita, ingrese la ID de Apple y la contraseña que utilizó anteriormente con esta Mac.
- En la ventana de utilidades, seleccione Utilidad de disco y haga clic en Continuar.
- En la sección Interna de la barra lateral de la Utilidad de Discos, asegúrese de ver el volumen llamado Macintosh HD.
- Si anteriormente usó la Utilidad de Discos para agregar volúmenes a su disco de inicio, seleccione cada volumen interno adicional en la barra lateral, luego haga clic en el botón Eliminar volumen (-) en la barra de herramientas para eliminar ese volumen.
- Durante este paso, ignore cualquier volumen interno llamado Macintosh HD o Macintosh HD – Datos, así como cualquier volumen en las secciones Externo e Imágenes de disco de la barra lateral.
- Ahora seleccione Macintosh HD en la barra lateral.
- Haga clic en el botón Borrar en la barra de herramientas, luego especifique un nombre y formato: Nombre: Macintosh HD Formato: APFS o macOS Extended (con registro), según lo recomendado por Disk Utility
- Haga clic en Borrar. Sin embargo, si ve el botón Borrar grupo de volúmenes, haga clic en ese botón.
- Si se le solicita, ingrese su ID de Apple.
- Cuando se le pregunte si está seguro de que desea borrar esta Mac, haga clic en Borrar Mac y reiniciar.
- Cuando su Mac se reinicie, siga las instrucciones en pantalla para elegir su idioma.
- Su Mac ahora intenta activarse, lo que requiere una conexión a Internet. Use el menú Wi-Fi en la barra de menú para elegir una red Wi-Fi o conecte un cable de red.
- Después de que su Mac se active, haga clic en Salir a Utilidades de recuperación.
- Si desea volver a iniciar desde el disco que acaba de borrar, seleccione Reinstalar macOS en la ventana de utilidades, luego haga clic en Continuar y siga las instrucciones en pantalla para reinstalar macOS.
Borrado del sistema, actualización de Monterey
Si su MacOS se actualizó después de octubre de 2024, siga estos pasos de Apple :
- Desde el menú de Apple en la esquina de su pantalla, elija Preferencias del Sistema.
- En el menú Preferencias del sistema en la barra de menús, elija Borrar todo el contenido y la configuración.
- Erase Assistant se abre y le pide que inicie sesión con sus credenciales de administrador. Ingrese la contraseña que usa para iniciar sesión en su Mac, luego haga clic en Aceptar.
- Haga clic en Continuar para permitir que se eliminen sus configuraciones, medios, datos y otros elementos enumerados.
- Si se le pide que cierre sesión en el ID de Apple, ingrese su contraseña de ID de Apple y haga clic en Continuar.
- Haga clic en Borrar todo el contenido y la configuración para confirmar que desea continuar.
- Su Mac se reinicia y muestra una pantalla negra o una barra de progreso. Si necesita volver a conectarse a un accesorio Bluetooth, como un teclado o un mouse, es posible que se le pida que encienda el accesorio. Si el accesorio no se conecta en 30 segundos, apáguelo y vuelva a encenderlo. Al volver a conectarse a un teclado Bluetooth, se le pide que elija un idioma.
- Es posible que se le pida que seleccione una red Wi-Fi o que conecte un cable de red. Para seleccionar una red Wi-Fi, use el menú Wi-Fi en la esquina superior derecha de la pantalla.
- Después de unirse a una red, su Mac se activa. Haga clic en Reiniciar.
- Después de reiniciar, un asistente de configuración lo guía a través del proceso de configuración, como si estuviera configurando su Mac por primera vez.
Con su antiguo dispositivo borrado, ahora puede pasárselo a un nuevo propietario con la confianza de que los datos se han ido y no se pueden recuperar.