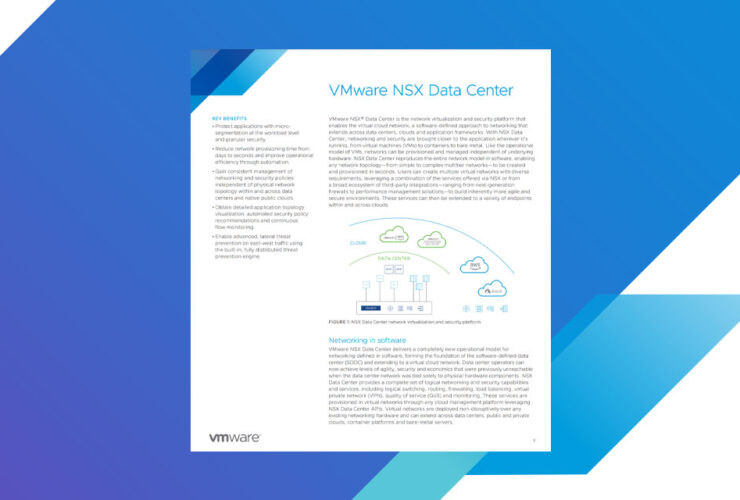Si eres un adicto a la organización y un usuario de iPhone, iOS 14 te ha proporcionado una nueva herramienta: la Biblioteca de aplicaciones, que organiza tus aplicaciones en grupos etiquetados para que sean más fáciles de encontrar. De hecho, todas sus aplicaciones actuales ahora se pueden encontrar allí, y cualquier aplicación que descargue en el futuro también se colocará allí. (Puede decidir si desea que las aplicaciones también sean visibles en su pantalla de inicio; le diremos cómo más adelante en este artículo).
Esta nueva función puede resultar muy útil, especialmente si tiendes a descargar muchas aplicaciones.
Agrupaciones automáticas
La biblioteca de aplicaciones aparece como una página separada en su pantalla de inicio. Una vez que haya actualizado a iOS 14, siga deslizando el dedo hacia la izquierda; la biblioteca de aplicaciones será la última página que acceda.
Organiza automáticamente sus aplicaciones en carpetas que están etiquetadas con una variedad de categorías. Por ejemplo, justo después de actualizar al nuevo sistema operativo, el mío incluía Agregados recientemente, Utilidades, Productividad y finanzas, Social, Creatividad, Información y lecturas, Juegos, Entretenimiento, Salud y estado físico y Viajes. Cada carpeta está dividida en cuatro cuadrantes; cada cuadrante muestra un icono que representa una aplicación. Si una carpeta contiene más de cuatro aplicaciones, los iconos restantes se reducen y se agrupan en un solo cuadrante.
Puede abrir una aplicación directamente desde su icono en la Biblioteca de aplicaciones. Si la aplicación es parte de un grupo de íconos más pequeños (y, por lo tanto, demasiado pequeños para tocarlos), toque en cualquier lugar de ese cuadrante y toda la categoría llenará su pantalla para que pueda seleccionar la aplicación que desee.
:no_upscale()/cdn.vox-cdn.com/uploads/chorus_asset/file/21893480/ios_14_category1.jpeg)
:no_upscale()/cdn.vox-cdn.com/uploads/chorus_asset/file/21893481/ios_14_category2.jpeg)
Mantenga presionada cualquier aplicación en la Biblioteca de aplicaciones y un menú emergente le permite eliminarla, usar una de sus funciones o, si aún no está allí, copiar el ícono en la pantalla de inicio. (Esto no lo eliminará de la biblioteca de aplicaciones).
Si no puede encontrar una aplicación, seleccione el campo de búsqueda en la parte superior; obtendrá una lista alfabética de sus aplicaciones. Puede escribir el nombre de la aplicación que desea o desplazarse hacia abajo para encontrarla.
:no_upscale()/cdn.vox-cdn.com/uploads/chorus_asset/file/21893524/IMG_9C59794878F5_1.jpeg)
:no_upscale()/cdn.vox-cdn.com/uploads/chorus_asset/file/21893529/IMG_8D96ADDE448E_1.jpeg)
Sin embargo, no puede decidir en qué parte de la biblioteca de aplicaciones aparecerá la nueva aplicación. Por ejemplo, instalé una aplicación llamada NYC 311, que ofrece alertas e información para la ciudad. Aterrizó en la carpeta "Agregados recientemente" y, por lo que pude ver, eso fue todo. Tengo que asumir que, cuando ya no se considere reciente, pasará a otra categoría automáticamente. No pude crear mi propia categoría o mover la aplicación a una categoría existente diferente.
Mover aplicaciones a la biblioteca de aplicaciones
Si desea limpiar su pantalla de inicio, puede "eliminar" los íconos para que solo sean visibles en la Biblioteca de aplicaciones. Para una sola aplicación:
- En la pantalla de inicio, mantenga presionada la aplicación que desea agregar.
- Toca "Eliminar aplicación".
- Toca "Mover a la biblioteca de aplicaciones".
:no_upscale()/cdn.vox-cdn.com/uploads/chorus_asset/file/21893498/IMG_B9988B126D2E_1.jpeg)
:no_upscale()/cdn.vox-cdn.com/uploads/chorus_asset/file/21893500/IMG_828E0A6E89F7_1.jpeg)
También puede deshacerse de un montón de aplicaciones de la pantalla de inicio a la vez presionando prolongadamente un área vacía en su pantalla de inicio. Toque el símbolo "menos" en la esquina de cada aplicación que desee quitar de la pantalla de inicio y seleccione "Mover a la biblioteca de aplicaciones".
Si desea mantener limpia la pantalla de inicio, puede hacer arreglos para que las aplicaciones recién instaladas aparezcan solo en la Biblioteca de aplicaciones.
- Vaya a Configuración> Pantalla de inicio
- Elija "Agregar a la pantalla de inicio" o "Solo biblioteca de aplicaciones". También puede optar por que se muestren insignias de notificación en la biblioteca de aplicaciones.
:no_upscale()/cdn.vox-cdn.com/uploads/chorus_asset/file/21893501/ios14_settings.jpeg)
:no_upscale()/cdn.vox-cdn.com/uploads/chorus_asset/file/21893502/ios14_settings_2jpeg.jpeg)
Como se mencionó, la biblioteca de aplicaciones es una adición interesante al arsenal de iOS, que permite una mayor organización de las aplicaciones y una pantalla de inicio más limpia y menos concurrida. Sin embargo, su falta de personalización es, al menos para mí, una limitación significativa: a diferencia de su contraparte de Android, no le permite crear sus propios grupos o decidir qué aplicación debe ir en qué grupo. Con suerte, Apple mejorará la función en los próximos meses.