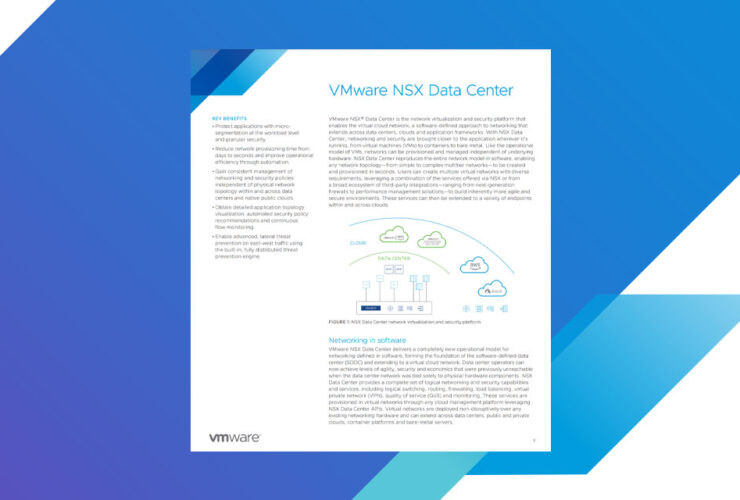Uno de los cambios más destacados introducidos en iOS 14 , y que está generando mucho interés, es la incorporación de widgets que se pueden agregar a cualquier página. Hay todo tipo de cosas raras y útiles que puedes hacer con ellos (especialmente si estás dispuesto a jugar con aplicaciones como Atajos y Widgetsmith ). Para comenzar, aquí se explica cómo agregar un widget existente a su pantalla de inicio:
- Mantenga presionada un área vacía en su pantalla hasta que sus aplicaciones se muevan y muestren símbolos menos
- Toque el signo más en la esquina superior izquierda y aparecerá un menú de widgets existentes
:no_upscale()/cdn.vox-cdn.com/uploads/chorus_asset/file/21899109/ios_14_widgets1.jpeg)
:no_upscale()/cdn.vox-cdn.com/uploads/chorus_asset/file/21899110/ios_14_widgets_choose_widget.jpeg)
- Toque el widget que desea agregar. Desliza el dedo hacia la izquierda y hacia la derecha para elegir el tamaño y la forma del widget.
- Toca "Agregar widget".
- Una vez que haya agregado el widget, toque en cualquier lugar de la pantalla de inicio para salir del modo de edición
:no_upscale()/cdn.vox-cdn.com/uploads/chorus_asset/file/21899111/IMG_1B07527E9748_1.jpeg)
:no_upscale()/cdn.vox-cdn.com/uploads/chorus_asset/file/21899114/IMG_B2496F42B677_1.jpeg)
Tenga en cuenta que la primera vez que toque el nuevo widget, es posible que se le pida que ajuste sus funciones (por ejemplo, para decirle a un widget meteorológico lo que desea que informe).
Para mover el widget por la pantalla o hacia otra pantalla, simplemente manténgalo presionado hasta que comience a temblar y luego muévalo donde lo desee. Si desea deshacerse del widget, mantenga presionado para que aparezca una opción de eliminación.
Pero espera hay mas:
Crea una pila de widgets
Puede crear una pila de widgets si desea ahorrar espacio o si hay un widget que solo querrá usar ocasionalmente.
Para crear una pila:
- Seleccione un widget para su pantalla de inicio como se describe arriba y colóquelo donde lo desee. Seleccione el siguiente widget que desea apilar (puede apilar hasta 10) y guárdelo en su pantalla de inicio
- Mantén presionado el widget para que puedas moverlo por la pantalla y colócalo encima del primero. Tenga en cuenta que el widget debe tener el mismo tamaño y forma; no se puede, digamos, colocar un widget pequeño en uno de tamaño mediano.
Para ver cada widget en su pila, deslice hacia arriba o hacia abajo en el widget superior y se mostrará el siguiente.
:no_upscale()/cdn.vox-cdn.com/uploads/chorus_asset/file/21899734/start_stack_5.jpeg)
:no_upscale()/cdn.vox-cdn.com/uploads/chorus_asset/file/21899757/smart_stack3.jpeg)
Si desea cambiar la posición o eliminar alguna de las aplicaciones de la pila:
- Mantenga presionada la pila y seleccione "Editar pila"
- Presione las tres líneas al costado de cada aplicación para cambiar su posición en la pila
- Para eliminar la aplicación, deslícela hacia la izquierda
Crea una pila inteligente
Apple también ha creado una función que llama "Smart Stack", que elegirá automáticamente qué widget debe estar en la parte superior según su ubicación, la hora o lo que mire con más frecuencia.
iOS 14 viene con un Smart Stack prediseñado compuesto por un grupo de aplicaciones seleccionadas. Agrega esa pila de la misma manera que agregaría cualquier widget:
- Mantenga presionada la pantalla de inicio y toque el ícono más en la esquina superior izquierda
- Desplácese hacia abajo hasta que vea el widget llamado "Smart Stack"
- Al igual que con los otros widgets, desplácese hacia los lados para elegir el tamaño que desee y luego toque "Agregar widget"
:no_upscale()/cdn.vox-cdn.com/uploads/chorus_asset/file/21899715/smart_stack2.jpeg)
:no_upscale()/cdn.vox-cdn.com/uploads/chorus_asset/file/21899760/smart_stack_4.jpeg)
Una vez que lo haya agregado, puede cambiar el orden de las aplicaciones incluidas o eliminar las que no desea, de la misma manera que eliminaría las aplicaciones apiladas. O si desea comenzar desde cero, puede crear su propio Smart Stack:
- Mantén presionada cualquier pila que hayas creado y selecciona "Editar pila"
- Activa "Rotación inteligente"
Usa widgets en iPads
También puede usar widgets (y pilas de widgets) en iPads; sin embargo, solo se pueden colocar en la vista Hoy en el lado izquierdo de la pantalla más a la izquierda. De lo contrario, el proceso para agregar y apilar widgets es el mismo que en el iPhone, al igual que el proceso para crear Smart Stacks.
Si desea mantener sus widgets a la vista sin importar en qué pantalla se encuentre, puede hacerlo.
- Mantenga presionada un área vacía en la vista Hoy
- Cuando vea "Mantener en pantalla de inicio", actívelo
Mientras tanto, si desea comenzar a crear sus propios widgets o averiguar qué puede hacer con la nueva biblioteca de aplicaciones, consulte estos artículos: