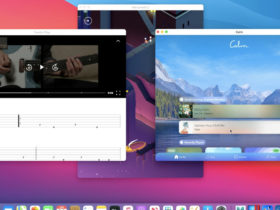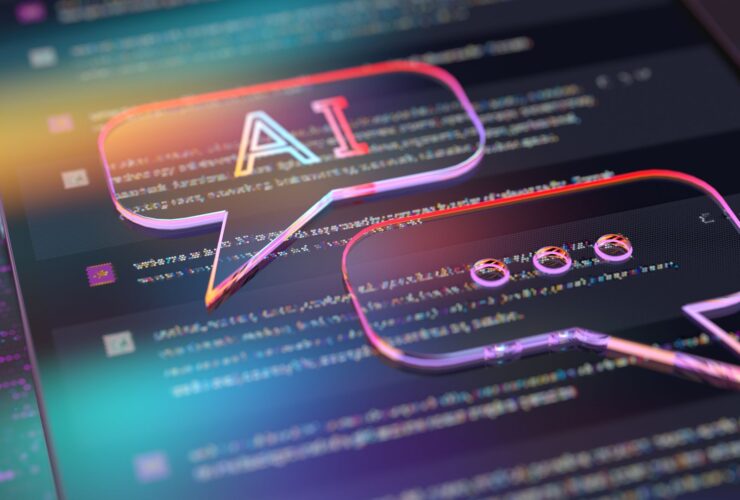Cada computadora que llamé mía para el trabajo o uso personal ha sido una computadora portátil. Me encanta la portabilidad de una computadora portátil. Es genial trabajar mientras descansa en mi silla favorita o en una cafetería (cuando aún podíamos hacer eso). Pero es realmente difícil para mí dedicar un día completo de trabajo encorvado sobre uno. Para solucionarlo, descubrí que conectar mi computadora portátil a un monitor externo en mi escritorio es esencial para ser productivo. Ahora no puedo imaginar trabajar sin uno.
Si está considerando agregar un monitor externo a su configuración de macOS para ayudar a solucionar ese presentimiento de la computadora portátil o simplemente para agregar un espacio adicional en la pantalla, siga leyendo. Le explicaré cómo configurar el monitor externo con su Mac y ajustar la configuración de la pantalla para que pueda adaptar el monitor a su estilo de trabajo. (Ofreceremos el mismo consejo para los usuarios de PC con Windows en un próximo artículo).
Verifique los puertos en su monitor y su Mac
Antes de intentar configurar su monitor, revise sus puertos y los puertos de su Mac para saber qué cables o adaptadores necesita para conectarlos entre sí.
En la actualidad, la mayoría de los monitores tienen al menos un puerto HDMI en la parte posterior, como lo que probablemente haya visto en su televisor. También existe la posibilidad de que su computadora pueda conectarse a ese monitor con un cable USB-C.
Saber qué tipo de cable conectar a su Mac para enviar una señal a su monitor puede ser un poco más difícil de entender. Si tiene una Mac que se lanzó en 2019 o posterior, tendrá puertos Thunderbolt 3, lo que significa que puede enchufar un cable USB-C en uno de esos puertos y conectar la computadora a su monitor con un cable que tenga un USB -C o conector HDMI en el otro extremo.
Sin embargo, si tiene una Mac más antigua que eso, es posible que necesite algo más, como un cable con conector Mini DisplayPort. Consulte la lista completa de Apple de cuáles de sus computadoras tienen qué puertos en su sitio web para que pueda averiguar qué cables necesita comprar.
Configure su monitor externo
Una vez que tenga los cables que necesita, conecte su monitor y configúrelo en su escritorio. Luego encienda su Mac, inicie sesión y conecte su Mac a su monitor. Cuando lo haga, lo que está en la pantalla de su Mac debe reflejarse en la pantalla externa. Puede conectar su Mac al monitor antes de encenderlo, pero la Mac no aparecerá en el monitor hasta que inicie sesión.
Si tiene una MacBook y desea que su monitor externo sea su pantalla principal, asegúrese de haber conectado un mouse y teclado externos a su MacBook y de que la computadora esté conectada a una fuente de alimentación. Luego cierre la tapa del MacBook. La pantalla de su monitor probablemente se desvanecerá en negro por un segundo o dos, y luego debería mostrar lo que está en su computadora.
Si desea utilizar su monitor externo como segundo monitor, deberá configurar las cosas. Abra Preferencias del sistema y luego haga clic en "Pantallas".
:no_upscale()/cdn.vox-cdn.com/uploads/chorus_asset/file/19877021/Screen_Shot_2020_04_06_at_2.30.57_PM.png)
El menú Pantallas tiene algunas pestañas diferentes, pero la que importa si va a configurar una segunda pantalla es la pestaña Arreglos. Después de hacer clic en esta pestaña, verá una casilla de verificación en la esquina inferior izquierda a "Espejo muestra". Desmarca esa casilla y podrás usar la pantalla de tu Mac y un monitor externo como dos pantallas separadas.
En la pestaña Arreglos, también puede decirle a su computadora cómo cada pantalla está físicamente alineada en su escritorio. Por ejemplo, en el arreglo que configuré para dos pantallas en la captura de pantalla siguiente, solo puedo arrastrar algo desde la pantalla principal (la de la izquierda con la barra blanca) a la pantalla secundaria a la derecha si es un lugar donde estás "alineado".
:no_upscale()/cdn.vox-cdn.com/uploads/chorus_asset/file/19877062/Screen_Shot_2020_04_06_at_2.42.59_PM.png)
Sin embargo, esto solo se replica donde las pantallas están en el espacio físico. Si mueve físicamente su pantalla secundaria a un lugar diferente en su escritorio y olvida cambiar la disposición en este menú, su computadora seguirá tratando las pantallas como si estuvieran dispuestas de esa manera original. Eso puede conducir a algunas situaciones confusas en las que las cosas pueden no arrastrarse a través de las pantallas como espera. Cada vez que cambie la forma en que se configuran sus pantallas en su escritorio, asegúrese de ajustar sus disposiciones en esta pestaña.
Una nota sobre la pantalla principal: esa es la única que mostrará notificaciones de macOS. Para hacer que una pantalla sea la principal, vaya a la pestaña Arreglos, haga clic y mantenga presionada la pequeña barra blanca sobre una de las pantallas, y arrástrela a la pantalla que desea que sea la principal.
El menú Pantallas en Preferencias del sistema también tiene una pestaña Pantalla que le permite cambiar la resolución, rotación y frecuencia de actualización de su monitor (si esa es una opción para su monitor); una pestaña Color que le permite configurar el perfil de color para su monitor; y la pestaña Night Shift que le permite cambiar la configuración de una función en pantallas hechas por Apple que calienta gradualmente la temperatura de color de la pantalla por la noche.
Una vez que haya seguido estos pasos, debe configurarlo para usar un monitor externo con su Mac.
Vox Media tiene asociaciones de afiliados. Estos no influyen en el contenido editorial, aunque Vox Media puede ganar comisiones por productos comprados a través de enlaces de afiliados. Para obtener más información, consulte nuestra política de ética .