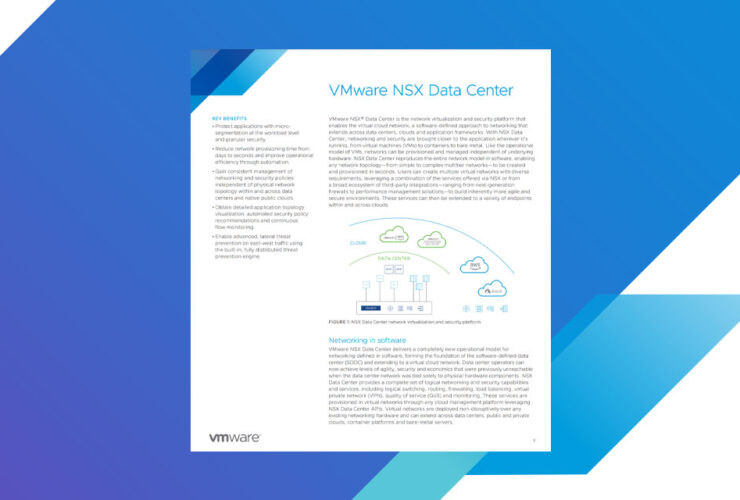Si, como yo, te encuentras escribiendo el mismo correo electrónico una y otra vez, o copiando y pegando el mismo mensaje varias veces, Gmail te ofrece una opción más fácil. Al crear y guardar plantillas de correo electrónico, puede insertarlas la próxima vez que redacte un mensaje y ahorrarse algo de tiempo.
Puede almacenar hasta 50 plantillas a la vez, por lo que es fácil crear diferentes plantillas para diferentes situaciones. Así es cómo.
Crea una plantilla de correo electrónico:
- Haga clic en el icono de engranaje en la esquina superior derecha de su pantalla.
- Seleccione "Ver todas las configuraciones".
- Abra la pestaña "Avanzado".
- Desplácese hacia abajo hasta "Plantillas" y seleccione "Activar".
:no_upscale()/cdn.vox-cdn.com/uploads/chorus_asset/file/20077313/Screen_Shot_2020_07_10_at_2.21.13_PM.jpeg)
- Haga clic en "Guardar cambios" en la parte inferior del menú.
- Esto lo llevará de regreso a su bandeja de entrada. Haga clic en el botón "Componer".
- Ahora, comience a redactar su plantilla. Cuando esté listo para guardarlo, haga clic en los tres puntos hacia la esquina inferior derecha de la ventana.
- Seleccione "Plantilla" de las opciones.
- Haga clic en "Guardar borrador como plantilla".
- Haga clic en "Guardar como nueva plantilla".
:no_upscale()/cdn.vox-cdn.com/uploads/chorus_asset/file/20076721/Screen_Shot_2020_07_09_at_5.36.30_PM.jpeg)
- Escriba un nombre para su plantilla en la ventana emergente. Ese nombre aparecerá como la línea de asunto en su correo electrónico. Clic en Guardar."
:no_upscale()/cdn.vox-cdn.com/uploads/chorus_asset/file/20076717/Screen_Shot_2020_07_09_at_5.36.51_PM.jpeg)
- Si desea realizar cambios en una plantilla, debe sobrescribirla. Escriba un correo electrónico corregido y luego, después de hacer clic en "Guardar borrador como plantilla", haga clic en el nombre de la plantilla que desea cambiar en "Sobrescribir plantilla".
:no_upscale()/cdn.vox-cdn.com/uploads/chorus_asset/file/20076714/Screen_Shot_2020_07_09_at_6.47.15_PM.jpeg)
- Haga clic en "Guardar" en la ventana emergente.
:no_upscale()/cdn.vox-cdn.com/uploads/chorus_asset/file/20076712/Screen_Shot_2020_07_09_at_6.50.21_PM.jpeg)
- Para eliminar una plantilla, haga clic en "Eliminar plantilla" en las opciones de "Plantillas". Haga clic en "Eliminar" en la ventana emergente.
:no_upscale()/cdn.vox-cdn.com/uploads/chorus_asset/file/20076711/Screen_Shot_2020_07_09_at_6.59.14_PM.jpeg)
Use una plantilla guardada
- Haga clic en "Redactar" para comenzar un nuevo mensaje.
- Abra "Plantillas".
- Elige la plantilla.
:no_upscale()/cdn.vox-cdn.com/uploads/chorus_asset/file/20076716/Screen_Shot_2020_07_09_at_5.37.14_PM.jpeg)
- Esa plantilla ahora aparecerá como su nuevo mensaje y puede editarla antes de enviarla.
- Haga clic en "Enviar" cuando esté listo!
Enviar plantillas automáticamente
Puede configurar filtros que envíen automáticamente una plantilla específica como respuesta cuando ingresen ciertos correos electrónicos. Para ello, cree un filtro que especifique a qué correos electrónicos desea dirigirse y luego asigne una plantilla particular a eso. Así es cómo:
- Haga clic en la flecha que apunta hacia abajo en el lado derecho de la barra de búsqueda en la parte superior de la pantalla.
- Completa los campos. Por ejemplo, si desea que esta plantilla se envíe automáticamente a correos electrónicos de ciertos contactos, ingrese esos contactos en el cuadro "De". Si desea que se envíe a alguien cuyo correo electrónico le solicitó que se suscriba a algo, escriba la palabra "suscribirse" en el campo "Tiene las palabras".
- Haga clic en "Crear filtro".
:no_upscale()/cdn.vox-cdn.com/uploads/chorus_asset/file/20077041/Screen_Shot_2020_07_10_at_9.51.35_AM.jpeg)
- Marque la casilla junto a "Enviar plantilla". Haga clic en "Elegir plantilla" y seleccione la plantilla que desea usar en el menú desplegable.
:no_upscale()/cdn.vox-cdn.com/uploads/chorus_asset/file/20077040/Screen_Shot_2020_07_10_at_9.51.59_AM.jpeg)
- Haga clic en "Crear filtro".