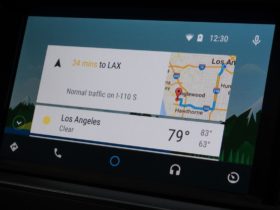Una de las mejores características de Oculus Quest 2 es que se puede vincular manualmente a través de USB a su PC de juegos para jugar juegos de realidad virtual más exigentes que de otro modo no podría ejecutar de forma nativa en los auriculares. Eso es genial si quieres una forma de jugar juegos como Half-Life: Alyx , pero la desventaja obvia es que ahora estás físicamente atado a una PC, tanto por la libertad inalámbrica que anuncia Quest 2.
Afortunadamente, los desarrolladores ya han descubierto lo aparentemente imposible: cómo ejecutar títulos de uso intensivo del sistema en su PC y transmitir la transmisión visual a su dispositivo de realidad virtual mientras sincroniza todos sus movimientos a través de Wi-Fi. Le ofrece lo mejor de ambos mundos: le permite jugar los juegos que desee sin estar conectado a su computadora con un cable.
Hacer esto no es tan simple como instalar una aplicación a través de la tienda de Oculus; hay varios pasos involucrados. Voy a guiarte a través de los pasos necesarios para que esto suceda en tu visor de realidad virtual Quest 2. Es probable que los mismos pasos funcionen en la primera iteración de Quest, pero solo tengo el último modelo aquí para probar.
:no_upscale()/cdn.vox-cdn.com/uploads/chorus_asset/file/21869420/akrales_200904_4160_0158.0.jpg)
Obtenga un cable de enlace
Aunque este es un tutorial sobre cómo experimentar la realidad virtual sin cables, necesitará un cable para comenzar. Oculus vende un costoso cable de 16 pies por alrededor de $ 80 , pero está hecho para personas que realmente quieren usar el Quest 2 en modo cableado. Hay otras alternativas menos costosas, como el cable USB-C a USB Type-A 3.0 de 10 pies de Anker , que cuesta alrededor de $ 20 y hace el trabajo.
Es probable que muchos cables USB que vienen con los teléfonos Android modernos también funcionen. Y el cable no tiene que ser largo, solo estamos haciendo una simple transferencia de datos aquí. Desafortunadamente, el cable USB-C que Oculus incluye con cada Quest 2 no funcionó para este proceso cuando lo probé. Es simplemente para cargar los auriculares.
:no_upscale()/cdn.vox-cdn.com/uploads/chorus_asset/file/22220848/link.jpg)
Habilitar la configuración del desarrollador
Si desea cargar archivos en su Quest 2, necesitará una cuenta de desarrollador. Afortunadamente, es fácil de hacer, pero es un proceso extraño que está destinado a ser utilizado por desarrolladores reales.
- Vaya a esta página e inicie sesión en su cuenta de Facebook en el navegador que elija. Solo asegúrese de iniciar sesión en la misma cuenta de Facebook en la que inició sesión en su Quest 2.
- La siguiente parte del proceso es nombrar su "organización". Puedes nombrarlo como quieras. Puede encontrar un enlace directo a esta página aquí mismo en caso de que se pierda.
- Con esos dos pasos fuera del camino, abra su aplicación móvil Oculus (iOS o Android) e inicie sesión con la misma cuenta de Facebook. Luego, navegue hasta el panel "Configuración" haciendo clic en él en la esquina inferior derecha de la ventana de la aplicación.
- En la página siguiente, haga clic en "Oculus Quest 2" justo debajo de su nombre, y algunas opciones más se expandirán desde dentro. Haga clic en "Más configuraciones"
- Una vez que esté allí, toque "Modo de desarrollador" y enciéndalo
:no_upscale()/cdn.vox-cdn.com/uploads/chorus_asset/file/22220802/oculussettings.jpg)
Instale el controlador Quest 2 para su PC
Los siguientes pasos allanan el camino para que descargue el software en el auricular Quest 2, que es una función que generalmente se reserva para los desarrolladores. Si está utilizando una PC con Windows, deberá instalar los controladores ADB para permitir que su PC escriba en los auriculares; según el sitio de Oculus, los sistemas macOS y Linux no necesitan un controlador.
- Descargue el software vinculado aquí , alojado por Oculus. (Simplemente marque la casilla que dice que está de acuerdo con los términos de la licencia, puede leerla si lo desea, y haga clic en "Descargar").
- Una vez descargado, extraiga el contenido de la carpeta. Luego, haga clic derecho en el elemento llamado "android_winusb.inf" y seleccione "Instalar".
:no_upscale()/cdn.vox-cdn.com/uploads/chorus_asset/file/22220830/androidinstall.jpg)
Compre la aplicación de escritorio virtual para Quest
La aplicación Virtual Desktop le permite acceder a su PC a través de la lente de un visor de realidad virtual. Puede usarlo para juegos, como lo haremos nosotros, pero también puede ver películas que haya almacenado en su PC en una variedad de entornos virtuales diferentes. Hay una versión de la aplicación específica para Quest que puede comprar aquí por $ 20 . (Asegúrese de que diga que es compatible con Quest debajo del botón de compra).
Después de comprarlo, instálelo en el auricular. Regresaremos a esta aplicación en un momento, pero por ahora, algunos pasos más.
:no_upscale()/cdn.vox-cdn.com/uploads/chorus_asset/file/22220864/vd.jpg)
Conecte el Quest 2 a su PC
Conecte su Quest 2 a través de su puerto USB-C de montaje lateral al puerto USB disponible más rápido de su PC. Si ha hecho todo correctamente hasta este punto, verá un mensaje en el auricular que le preguntará si desea permitir la depuración USB. Deje que continúe.
Descargue e instale SideQuest en su PC
SideQuest es una aplicación gratuita y una tienda para experiencias que se pueden descargar en su auricular. Para los propósitos de este instructivo, solo lo usará para aplicar un parche necesario a la aplicación Virtual Desktop que le sugerí comprar e instalar en su auricular Quest 2.
- Dirígete aquí para encontrar el instalador adecuado para tu sistema operativo (utilicé la versión de Windows 10 para este tutorial) y descárgalo
- Una vez que termine de instalarse, ejecute SideQuest
- En este punto, su auricular debería aparecer como conectado en la esquina superior izquierda de la aplicación SideQuest en su PC con una burbuja verde. Si no se muestra como conectado, verifique la pantalla de su auricular para ver un mensaje. Es posible que esté esperando a que permita que su PC acceda y modifique el sistema de archivos de Quest 2.
:no_upscale()/cdn.vox-cdn.com/uploads/chorus_asset/file/22220822/sidequestgreen.jpg)
Descargue el parche Virtual Desktop VR para Quest 2
Dentro de SideQuest, escriba "escritorio virtual" en la barra de búsqueda. El resultado que busca se llama "Parche de realidad virtual de escritorio virtual". Esta es la clave necesaria para engañar a su computadora haciéndole creer que su Quest 2 es un auricular con cable.
- Con su Quest 2 conectado a su computadora, presione el botón "Instalar en el auricular" en SideQuest, ubicado justo debajo de la barra de búsqueda en la aplicación. El proceso debe ser bastante rápido y durar solo unos segundos.
:no_upscale()/cdn.vox-cdn.com/uploads/chorus_asset/file/22220813/questinstalltoheadset.jpg)
Descarga Virtual Desktop Streamer
Todavía hay una aplicación gratuita más para descargar: Virtual Desktop Streamer . Creada por las mismas personas que crearon la aplicación Virtual Desktop que compró en Quest 2, esta aplicación simplemente transmite contenido de PC a sus auriculares a través de Wi-Fi.
- Una vez que esta aplicación se descargue e instale, deberá ingresar su nombre de usuario de Oculus en la ventana Streamer
- Si no lo sabe de la parte superior de su cabeza, puede encontrarlo abriendo la aplicación Oculus en el móvil, navegando a "Configuración" y luego tocando el área que muestra su nombre y dirección de correo electrónico. El nombre que se mostrará junto a su avatar es su nombre de usuario.
:no_upscale()/cdn.vox-cdn.com/uploads/chorus_asset/file/22220804/oculusname.jpg)
- Después de ingresar, presione "Guardar"
- ¡Ese es el último paso! Pero recuerde que es crucial tener abierta la aplicación Virtual Desktop Streamer para que sus auriculares se comuniquen con su PC.
:no_upscale()/cdn.vox-cdn.com/uploads/chorus_asset/file/22220811/streamer.jpg)
Abra el escritorio virtual en su Quest 2
Si todos los pasos se realizaron correctamente, verá aparecer su PC en la lista de dispositivos disponibles para conectarse desde la aplicación de escritorio virtual en su Quest 2.
Una vez que se haya conectado, el botón Opciones (el equivalente del controlador Oculus Touch izquierdo del botón Oculus) se asigna para abrir el menú de nivel superior para Virtual Desktop, como se muestra en la imagen a continuación. A partir de ahí, al hacer clic en "Juegos" se mostrarán todos los juegos instalados en su PC. Simplemente puede iniciar cada uno desde allí, y su PC se encargará de todo el trabajo duro.
:no_upscale()/cdn.vox-cdn.com/uploads/chorus_asset/file/22220812/virtudaldesktopgames.jpg)
Si no está satisfecho con la fidelidad visual dentro de cada juego, puede personalizar algunas configuraciones que afectan la latencia, la frecuencia de actualización y más. Tenga en cuenta que probablemente obtendrá una imagen más clara y fluida si su PC es potente. Su enrutador inalámbrico también juega un papel muy importante para brindar una experiencia fluida.
La transmisión de realidad virtual a través de Wi-Fi ciertamente no es una solución perfecta. Juego a solo unos pies de distancia de un enrutador compatible con Wi-Fi 6 que está conectado directamente a mi PC a través de un conmutador de Ethernet, sin embargo, todavía experimento un punto ocasional de retraso y una imagen ligeramente borrosa. Aunque con suficientes ajustes en la aplicación Virtual Desktop (apagar el Wi-Fi en elementos tecnológicos que se usan con poca frecuencia nunca está de más), creo que lo pasarás bien.
Corrección: Los dos últimos párrafos sugirieron erróneamente que la velocidad de Internet jugó un papel en su capacidad para usar esta solución inalámbrica para jugar sus juegos de realidad virtual. Todo se maneja localmente. Lamentamos el error.